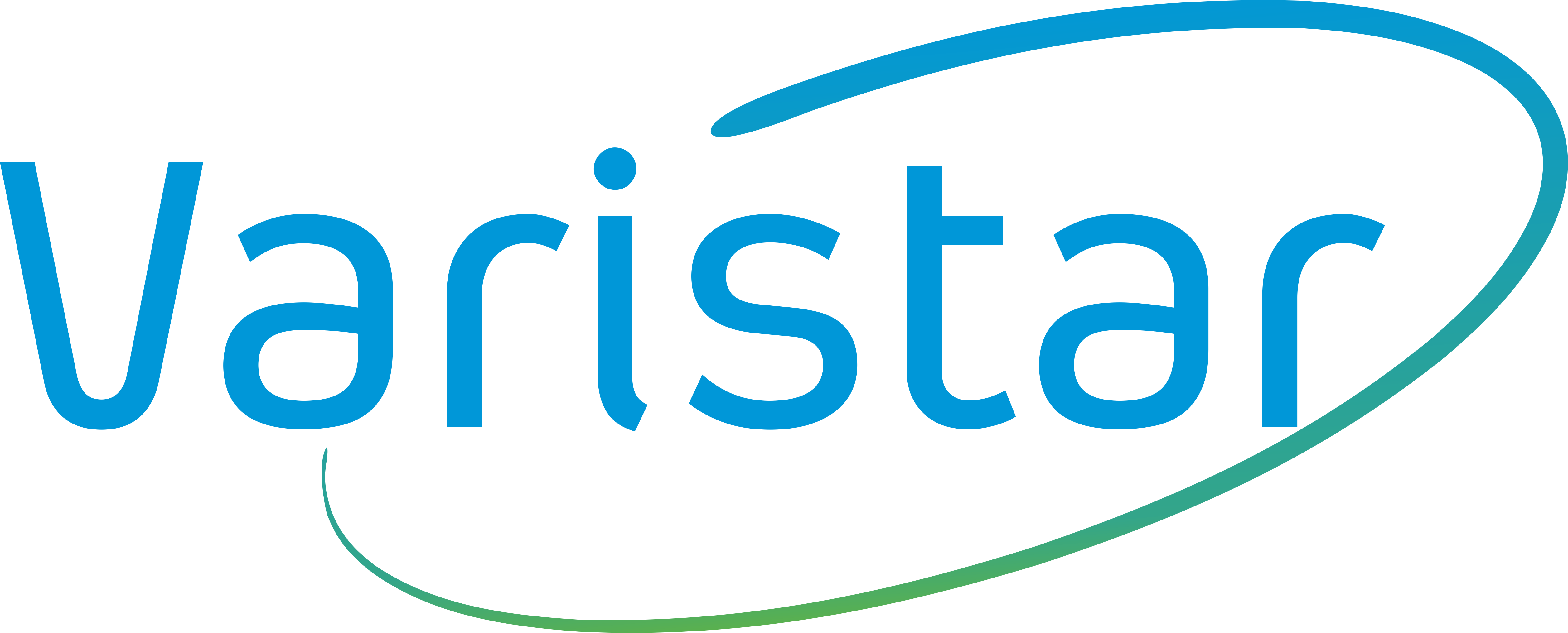Zapojení Varistar Direct– pouze v případě, že je dodáno, jinak se používá USB flash disk
Zapnutí Task Controlleru přes univerzální ovladač
Na základní pracovní obrazovce otevřeme nabídku Univerzální terminál - do této nabídky se dostaneme klikem na ikonku zažízení. Pro rozmetadlo jde o tuto ikonu: u postřikovače o tento znak:
.
Potažením převedeme otevřené okno na celou obrazovku.
V nabídce Univerzálního terminálu vybereme profil uživatele:
A poté na straně dvě ISOBUS konfigurovat.
Na řádku TaskController musí být zvolena hodnota Task Controller.
Zavedení variabilní mapy do terminálu
Přejdeme do nabídky Úloh
Vytvoříme novou úlohu - do pole Identifikátor vyplníme Varistar, dále dle vlastního uvážení můžeme doplnit hodnoty do polí Zákazník, Farma, Pracovník a Pole.
Pro nahrání variabilní mapy klikneme na symbol Přiřazení ovládání dávkování, ten je reprezentován buďto touto ikonou nebo touto ikonou
, dle verze softwaru.
Otevře se nám obrazovka Přiřazení ovládání dávkování.
Do řádku s cílem řazení Požadované aplikov. množství přiřadíme naší aplikační mapu. Kliknete tedy na tento řádek. Název tohoto řádku se v menu Přiřazení ovládání dávkování může lišit dle verze, nastavení a jazykové mutace terminálu. Důležité je tedy zvolit ten řádek, jenž je uveden v pevných hodnotách (např. l/ha), nikoliv v procentech.
A z vyvolané nabídky zvolíme Převést soubor tvaru do formátu ISO.
Terminál otevře úložiště přídavného zařízení a my vybereme požadovanou mapu.
Nahraná mapa by se nám měla vykreslit k náhledu na displeji, i s maximální a minimální dávkou (minimální a maximální rychlost - pozn. pro pozdější nastavení barevné škály doporučuji někam poznamenat) při aplikaci.
Opět potvrdíme zelenou fajfkou a pokračujeme v nastavování dál.
Následuje obrazovka na níž si můžeme zvolit, dle vlastního uvážení, množství aplikovaného produktu mimo pole (tedy pokud stroj vyjede při aplikaci mimo nahranou aplikační mapu) a při ztrátě GPS signálu. Po potvrzení této obrazovky se dostaneme zpět na základní stránku Přiřazení ovládání dávkování (pozn. v poli zdroj bychom měli vidět tu námi nahranou mapu) - potvrdíme zelenou fajfkou nastavení naší aplikace a dojde k importu mapy do zařízení.
Obrazovka pro zadání hodnot ztracené polohy a mimo pole.
Obrazovka Přiřazení ovládání dávkování - potvrdíme nastavení aplikace.
Obrazovka s probíhajícím importem aplikační mapy.
V námi vytvořené Úloze vidíme v poli Přiřazení ovládání dávkování hodnotu VRC, což značí variabilní dávkování, tedy, že k úloze byla přiřazena aplikační mapa. Nyní stačí jen potvrdit úlohu.
Vykreslování mapy
Pro správné vykreslování aplikační mapy v terminálu Amaped musíme provést několik úprav nastavení.
Na základní pracovní obrazovce vybereme ikonku mapových vrstev
V menu mapových vrstev zvolíme do Mapa pokrytí ten cíl řazení, v němž máme nahranou aplikační mapu. V tomto případě jsou to 1:Ramena →Požadované… I když již máme například tuto hodnotu nastavenou defaultně, musíme provést změnu nastavení, jinak nedojde k vykreslení mapy.
Obrazovka pro mapové vrstvy.
Aby se nám správně vykreslovala oblast, kde již byla provedena aplikace (tedy kde jsme již jeli s naším strojem) musíme ještě upravit barevnou škálu. Na základní pracovní obrazovce klikneme na obrázek barevné škály.
A zvolíme Upravit a následně Nastavit rozsah. Rozsah si nastavíme dle minimální a maximální dávky aplikační mapy (tedy hodnot, jenž se nám vypsali při importu mapy jako minimální a maximální rychlost).
Obrazovka s nastavenou barevnou škálou mapy. Přes tlačítko upravit si můžeme mapu více přizpůsobit mapě aplikační.
Obrazovka s nastavením barevného rozsahu mapy. Přes volbu nastavit rozsah si můžeme barevnou škálu přizpůsobit našim potřebám.
Aplikované množství
Aktuální dávka při aplikaci se zobrazuje v nabídce Univerzálního ovladače v řádku Aplikované množství.
Ukončení variabilní aplikace
Pro ukončení variabilní aplikace stačí přes menu úloh ukončit
spuštěnou úlohu a vytvořit/spustit úlohu jinou - vytvoříme úlohu
či vybereme úlohu ze seznamu
.
Do nové úlohy zadáme standardně pevné množství aplikovaného produktu.