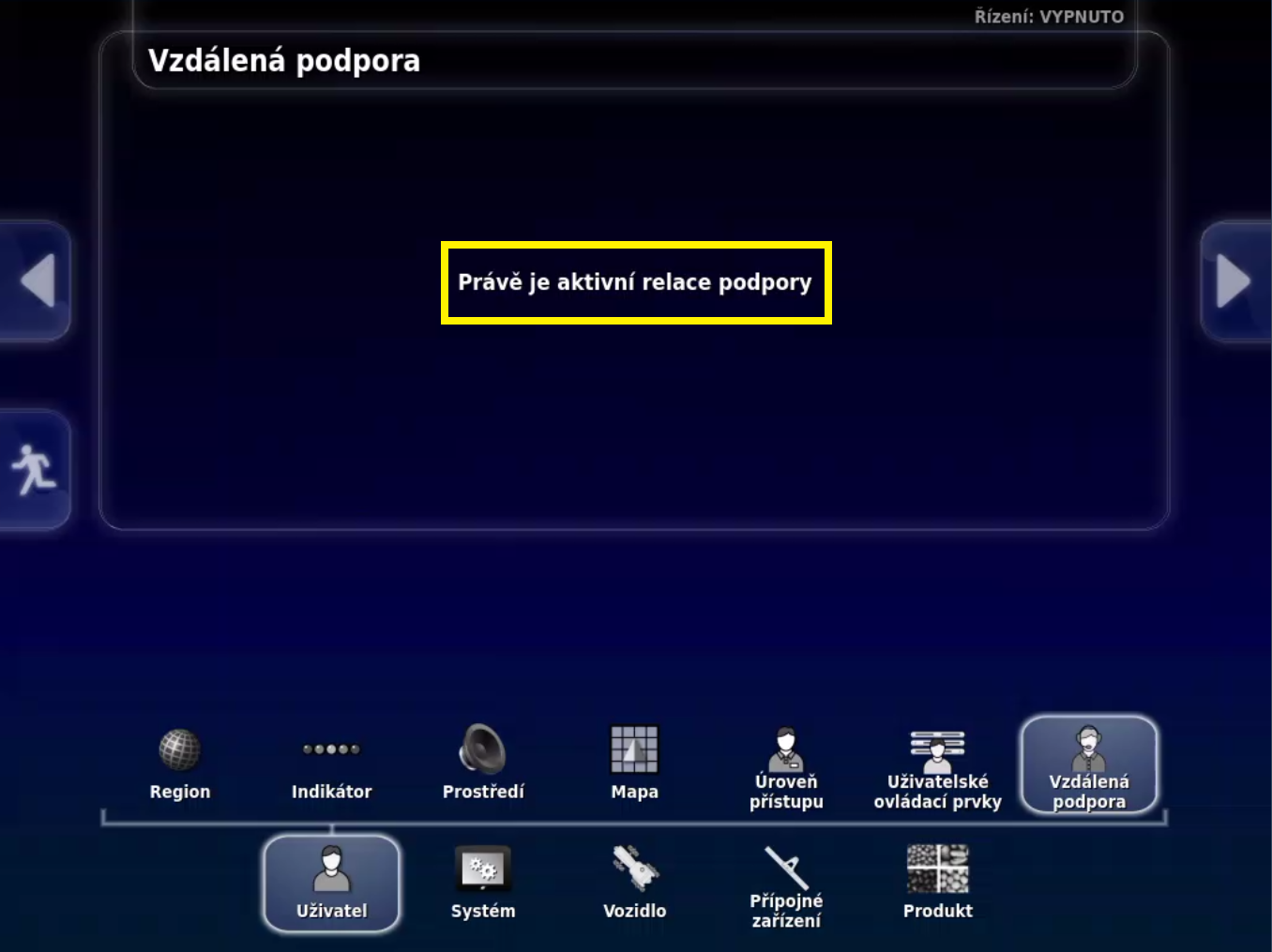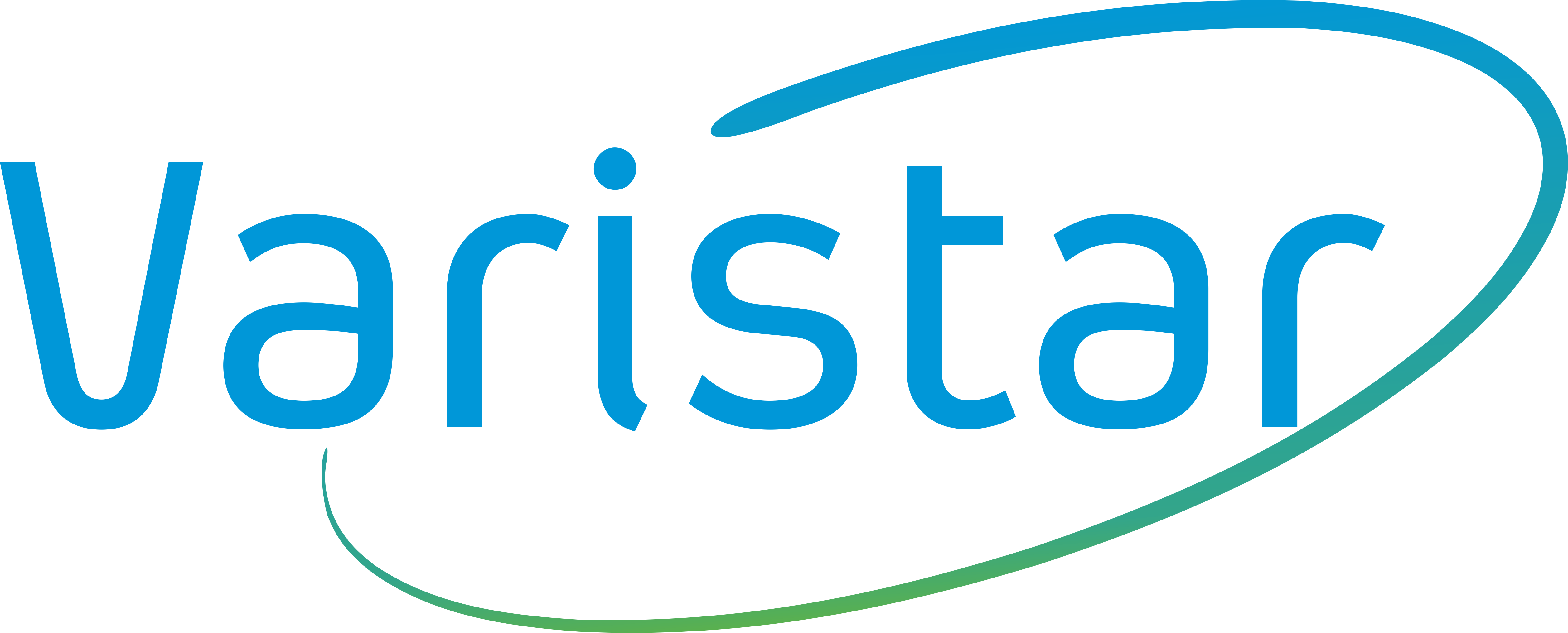TopCon - návod k terminálu

Obsah:
Varistar Direct - Návod zapojení
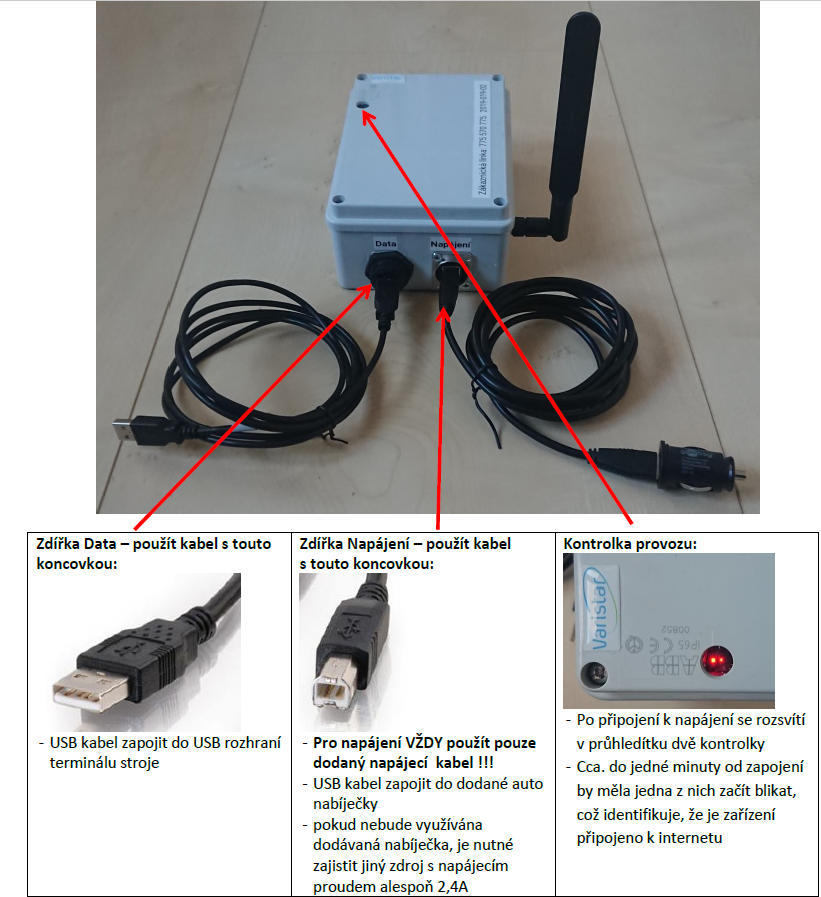
Zavedení mapy do terminálu
Na úvodní obrazovce terminálu vyberte z pravého pracovního menu ikonu Úlohy (třetí odshora).
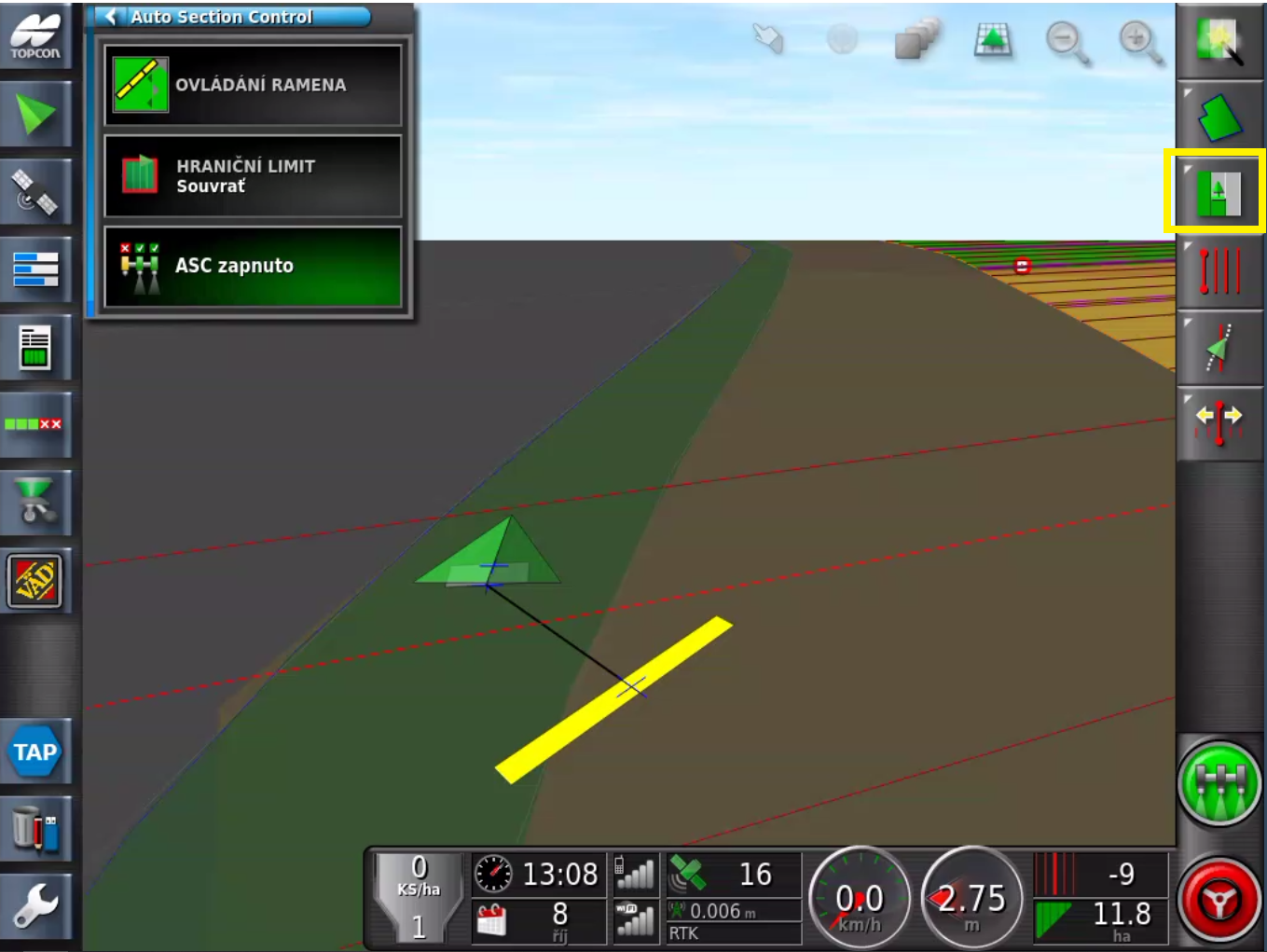
Zvolte nová úloha (plus v zeleném čtverci).
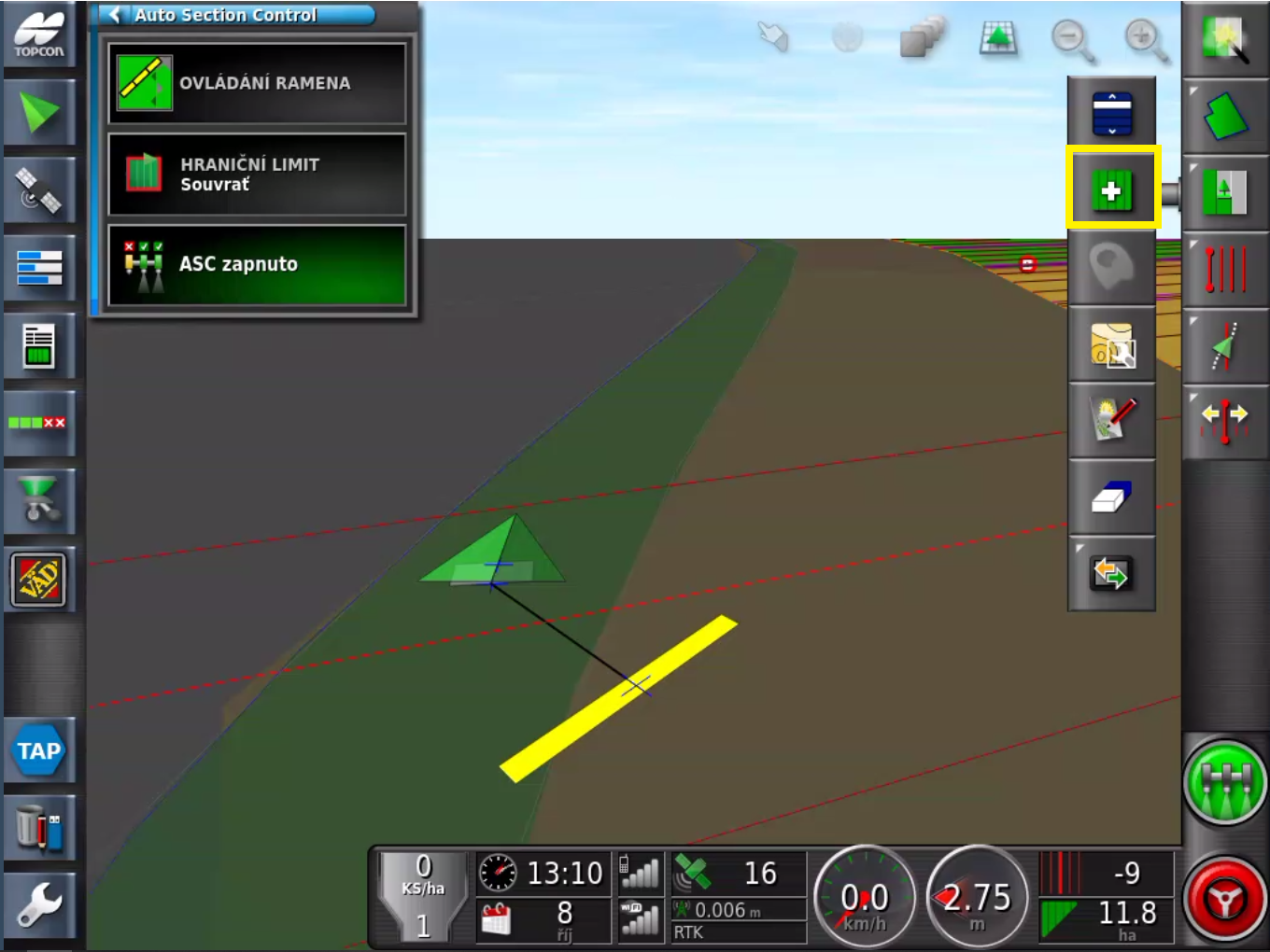
Následně je možné pojmenovat novou úlohu (kliknutí do pole Název úlohy). Potvrzení nové úlohy proběhne za pomocí zelené fajfky.
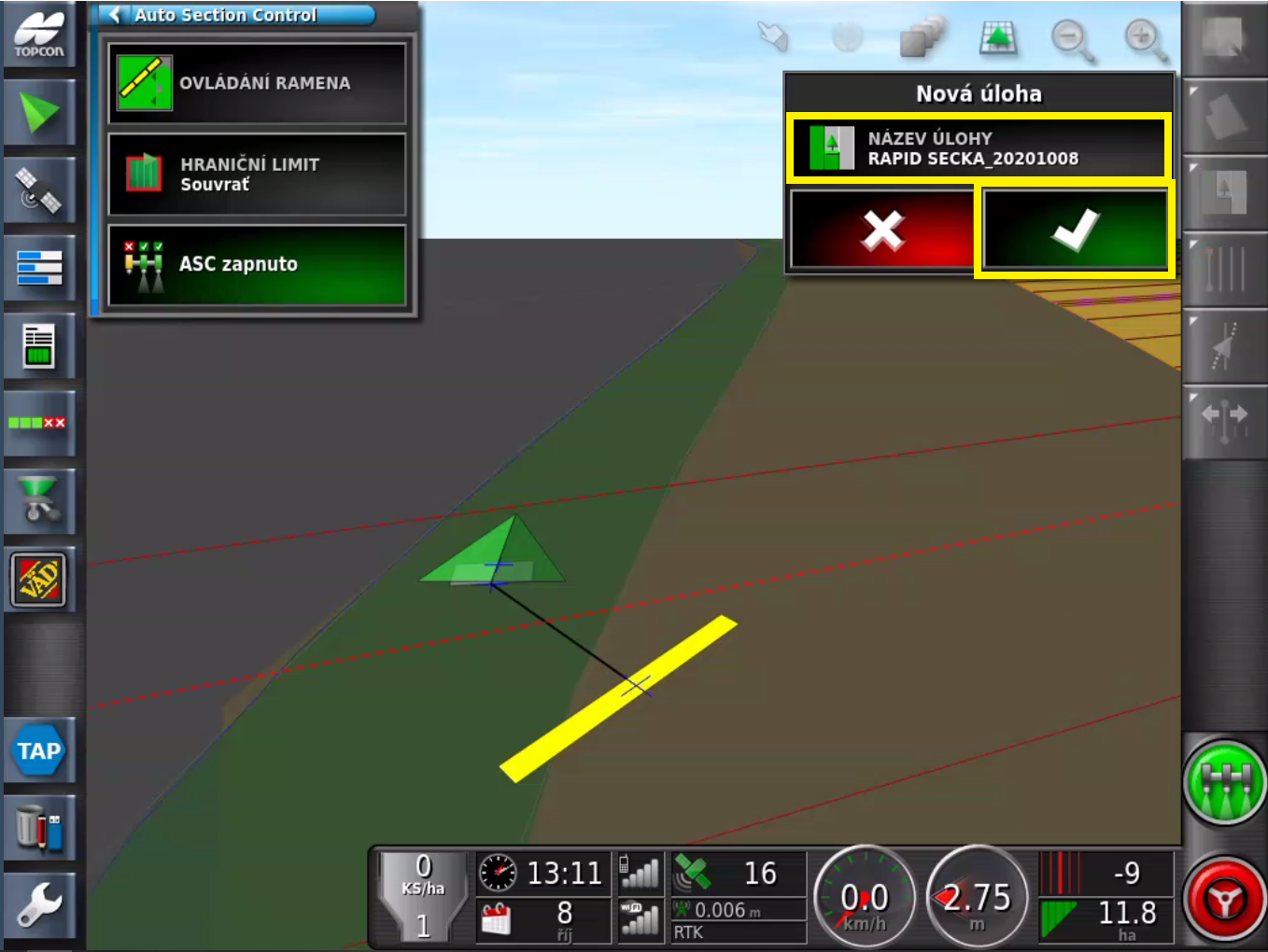
Obrazovka pro pojmenování úlohy vypadá takto:
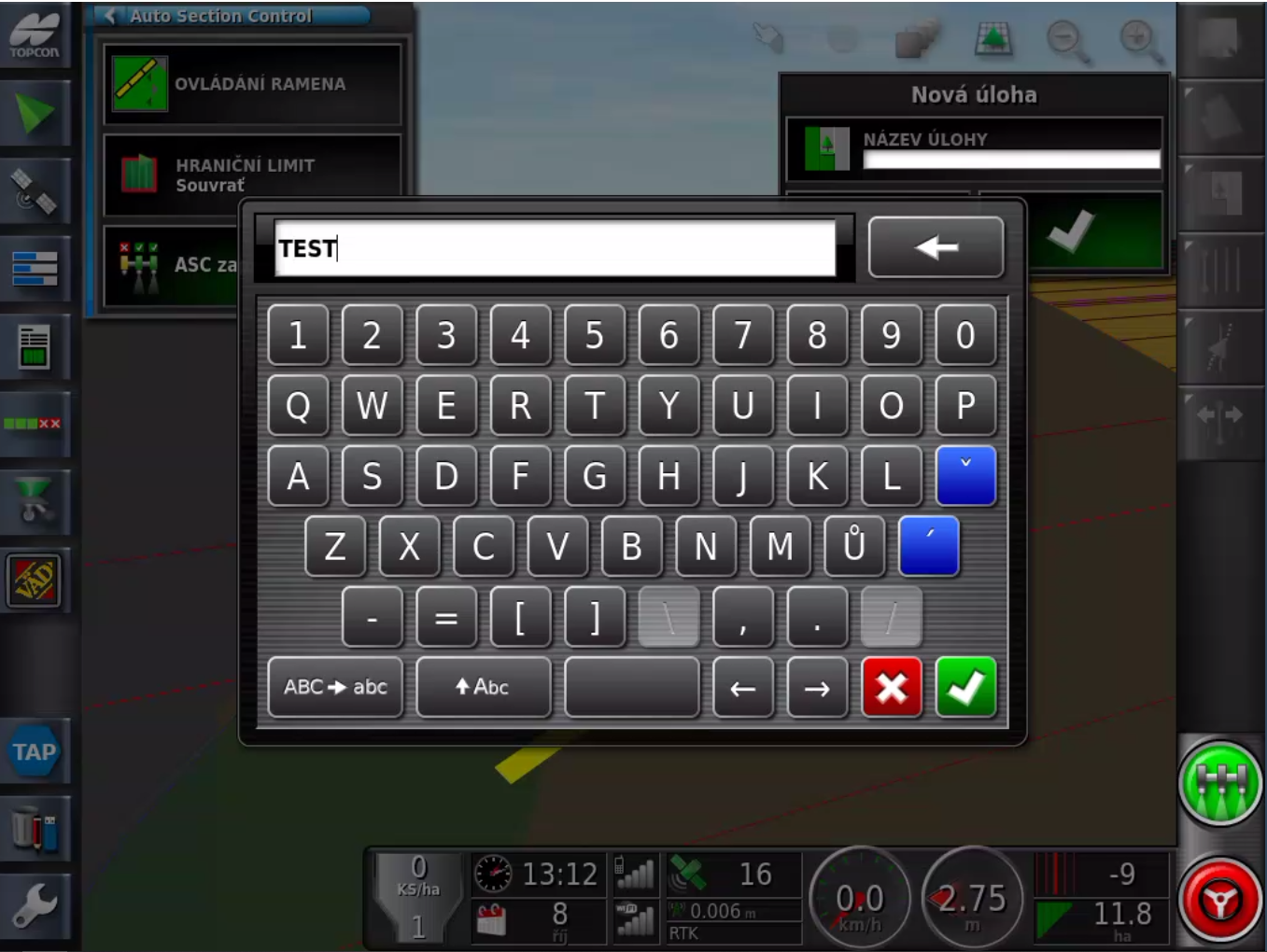
Po přidání nové úlohy zvolte v nabídce Úloh položku Konfigurace VRC.
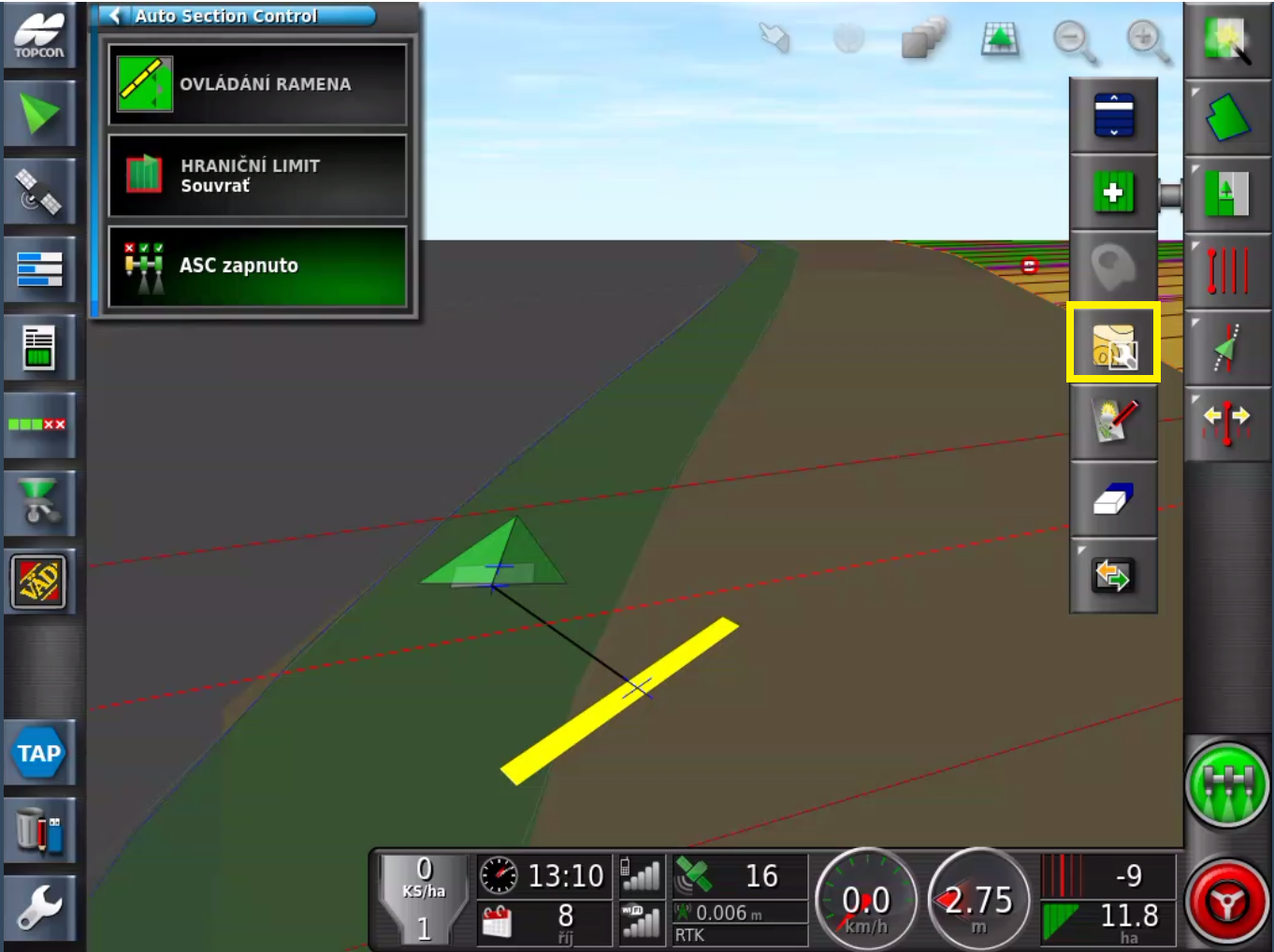
Spustí se průvodce konfigurací VRC. Pokračujte stisknutím žluté šipky ve směru vpravo.
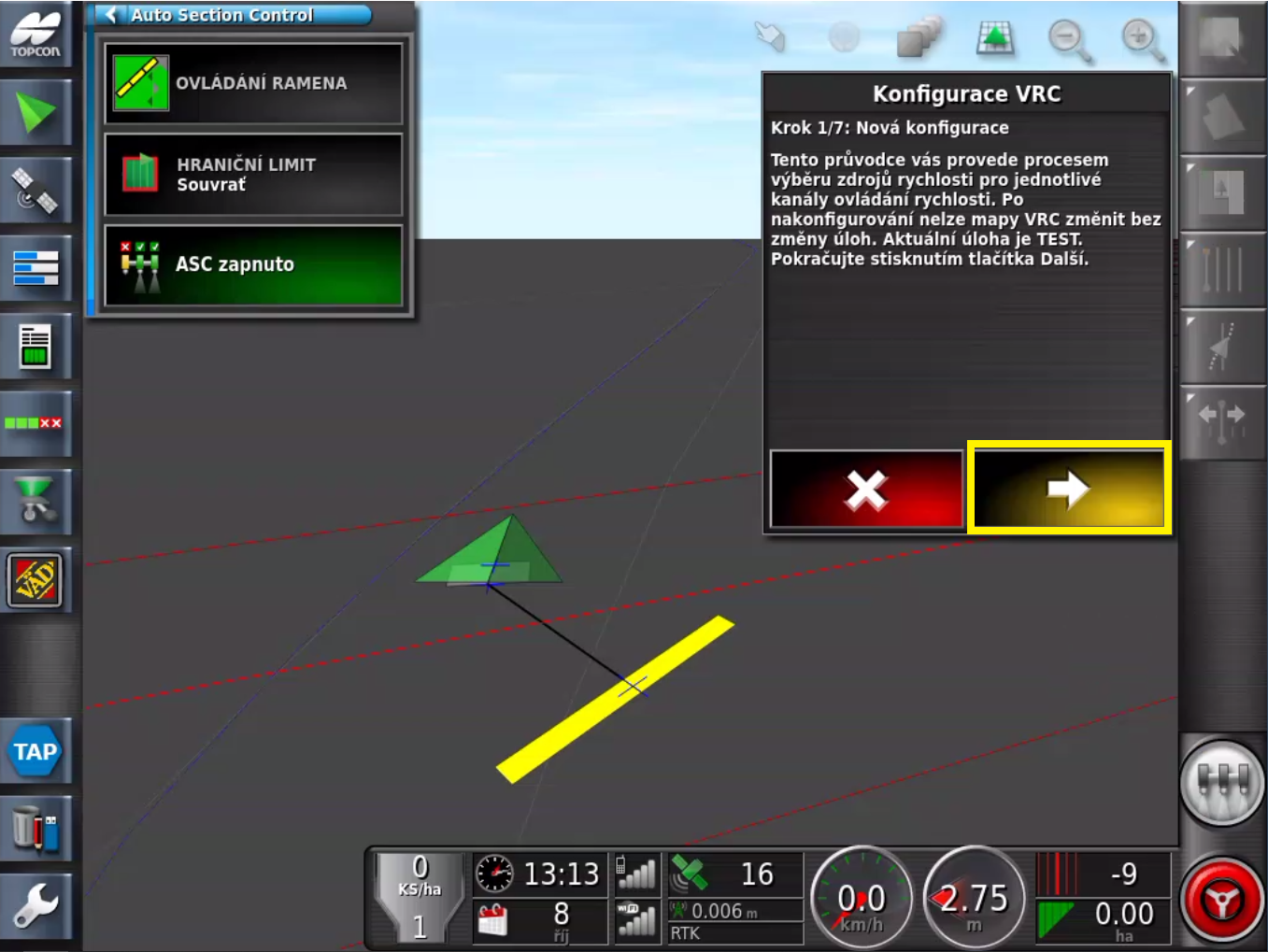
Druhým krokem průvodce je výběr zdroje rychlosti VRC. Pro variabilní mapy se používá zdroj Soubory tvarů. Opět pokračujte stiskem šipky.
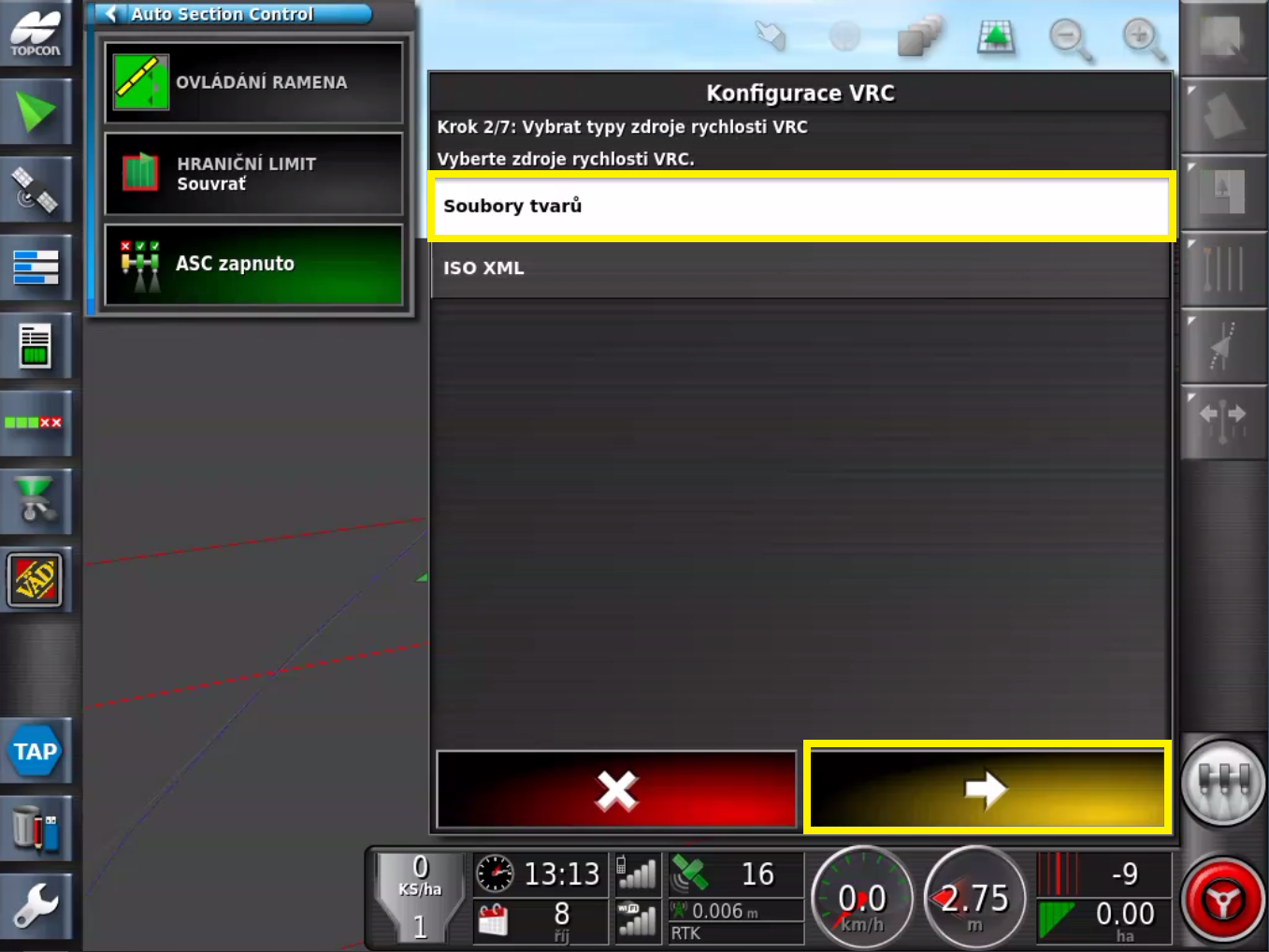
Následným krokem je volba Předpisové mapy. Pokud již máte mapu v paměti, vyberte ji ze seznamu, pokud máte mapu na USB disku nebo je připojen Varistar Direct, zvolte obrázek USB.
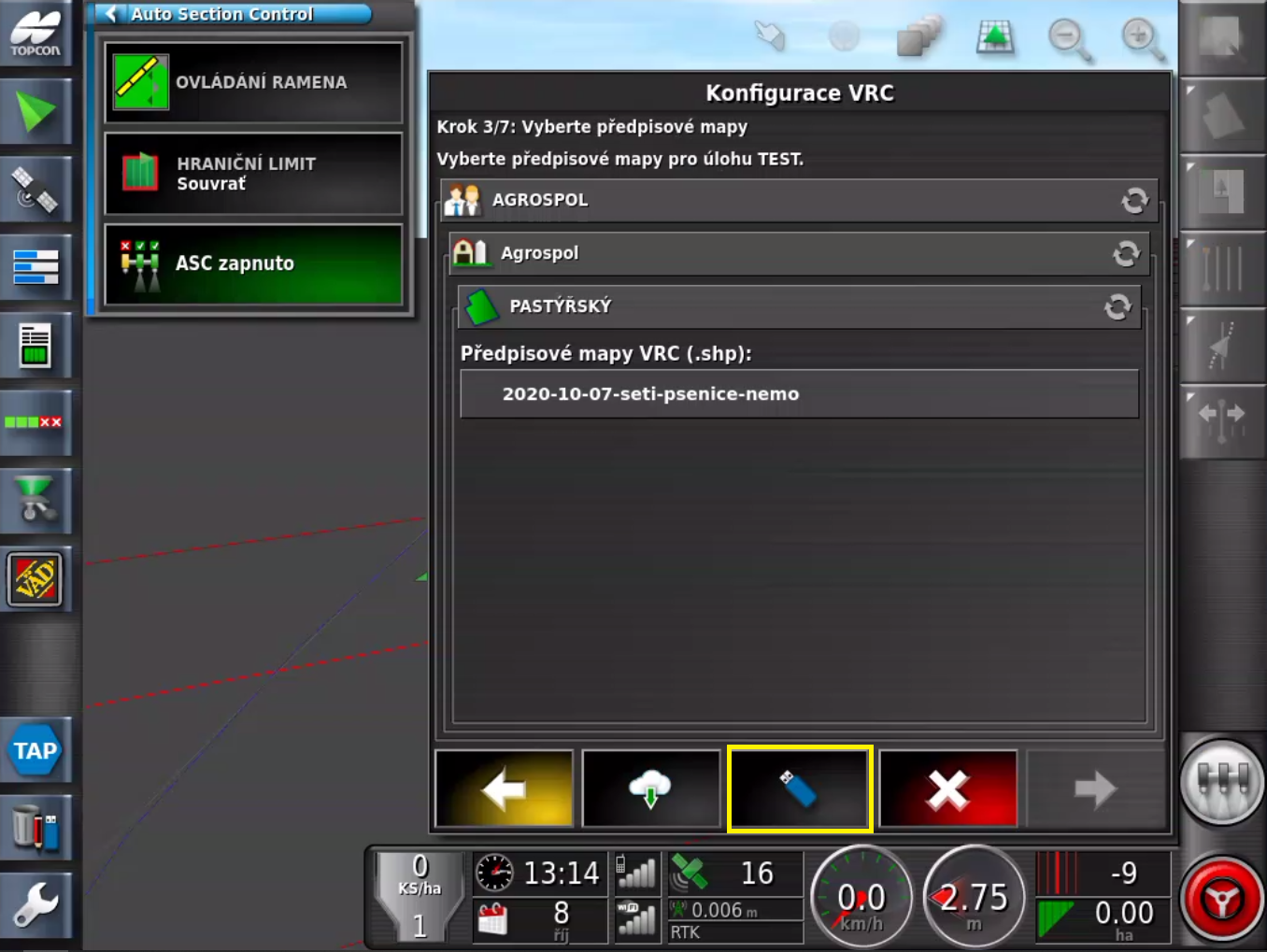
Načtení dat z USB provedete klikem na ikonu USB s domečkem. Po načtení USB vyberte požadovanou mapu/mapy. Pro případ, že chcete například najednou provádět setí i hnojení, je možné vybrat obě k tomu příslušné mapy. Výběr potvrdíme šipkou vpravo.
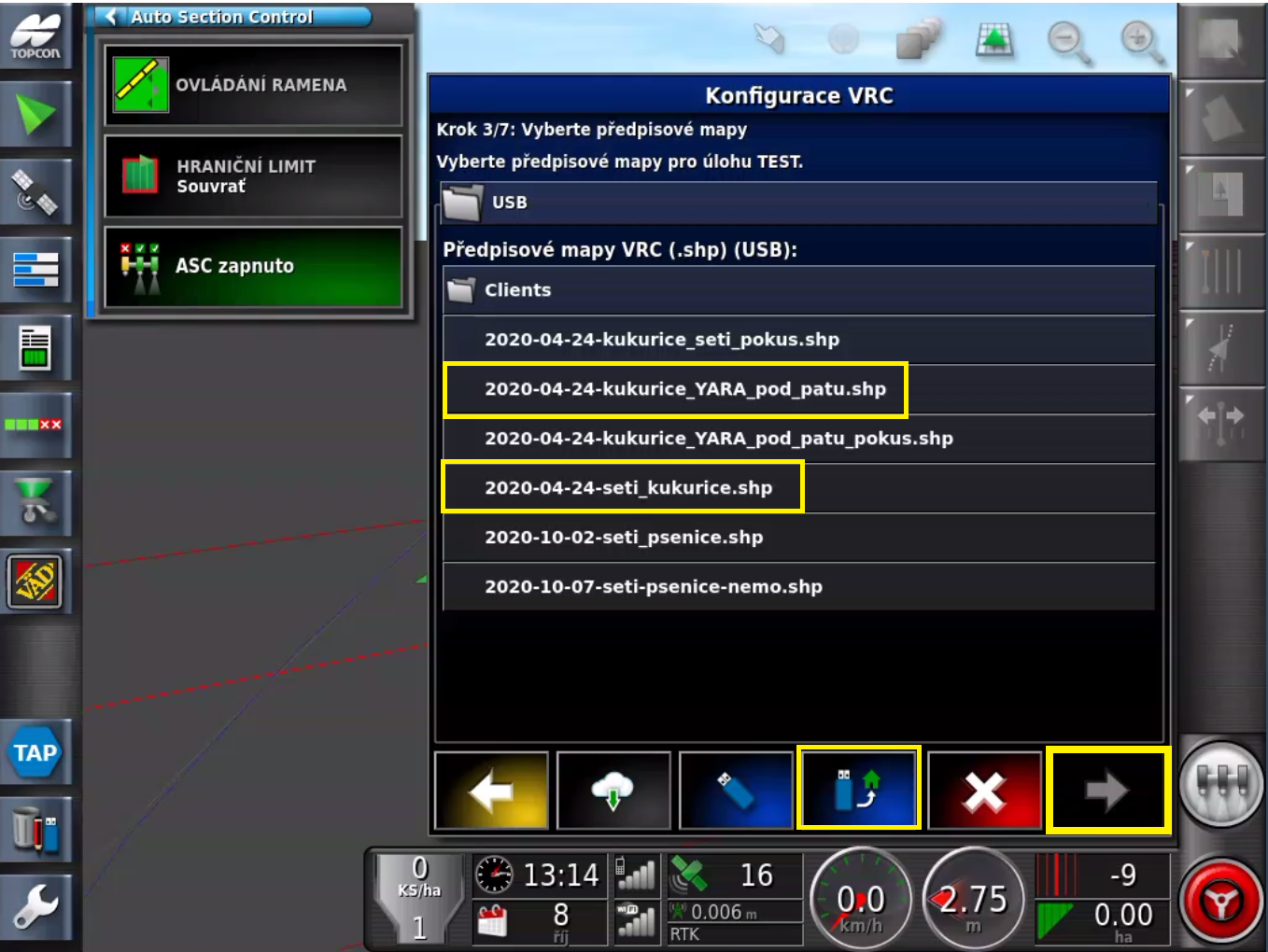
Dalším krokem je nastavení hodnot Rychlosti na kanálech. Je potřeba zvolit Zdroj, tím je zdrojový soubor s mapou. Dále Atribut, zpravidla se jedná o atribut DAVKA. A Výchozí množství (jde o množství, které je nastaveno při výpadku GPS signálu či vyjetí z aplikační mapy), dle vlastního uvážení. Pokud budete provádět více operací, je nutné pro každý kanál zvolit příslušný Zdroj, Atribut a Výchozí množství. Pokud například provádíte setí a hnojení, přiřaďte ke kanálu 1:Seed mapu náležící k setí a ke kanálu 2:Fertilizer mapu náležící k hnojení. Opět potvrdíme šipkou vpravo.
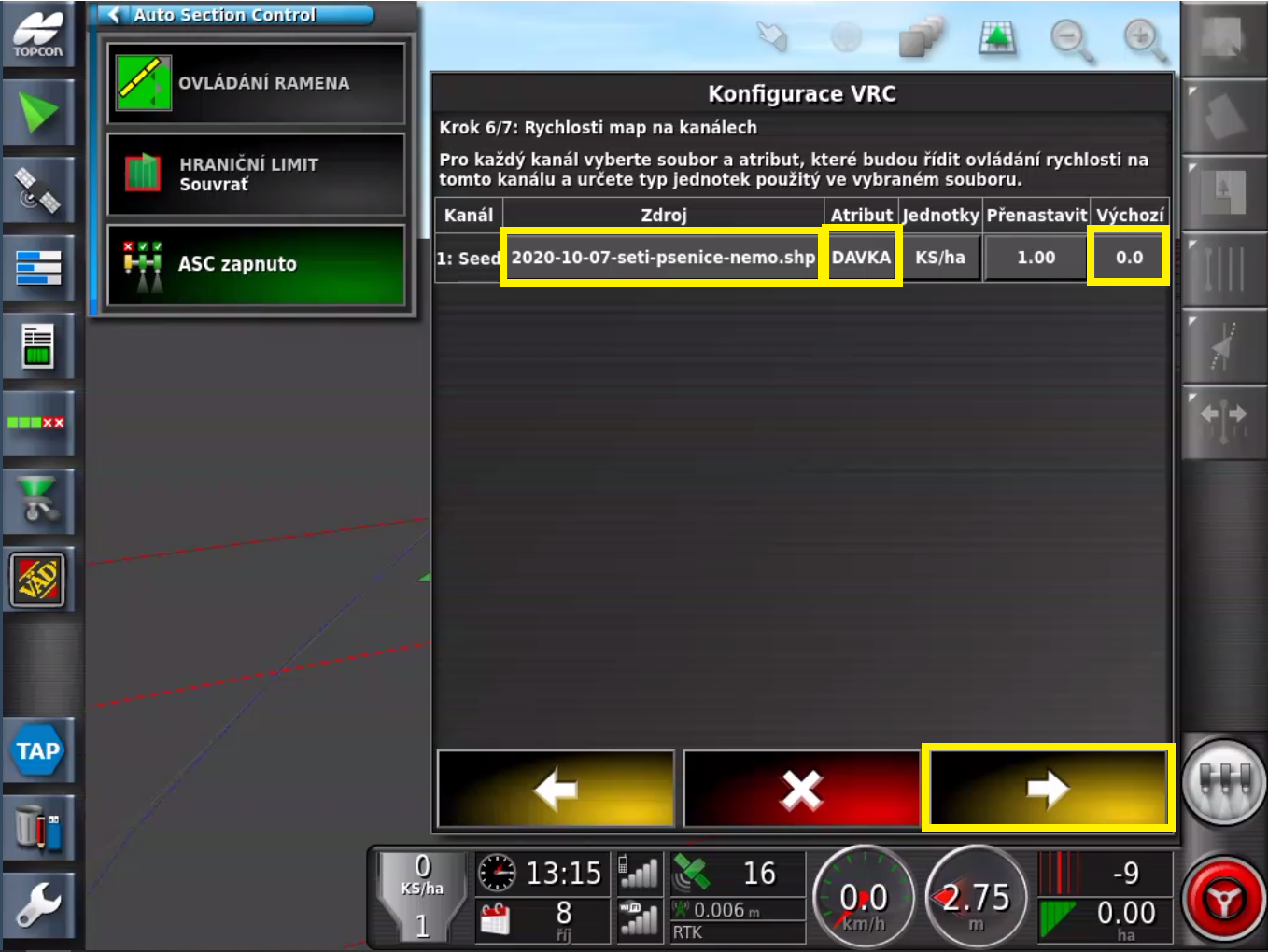
Na následující obrazovce potvrdíme dokončení Konfigurace VRC (zelená fajfka).
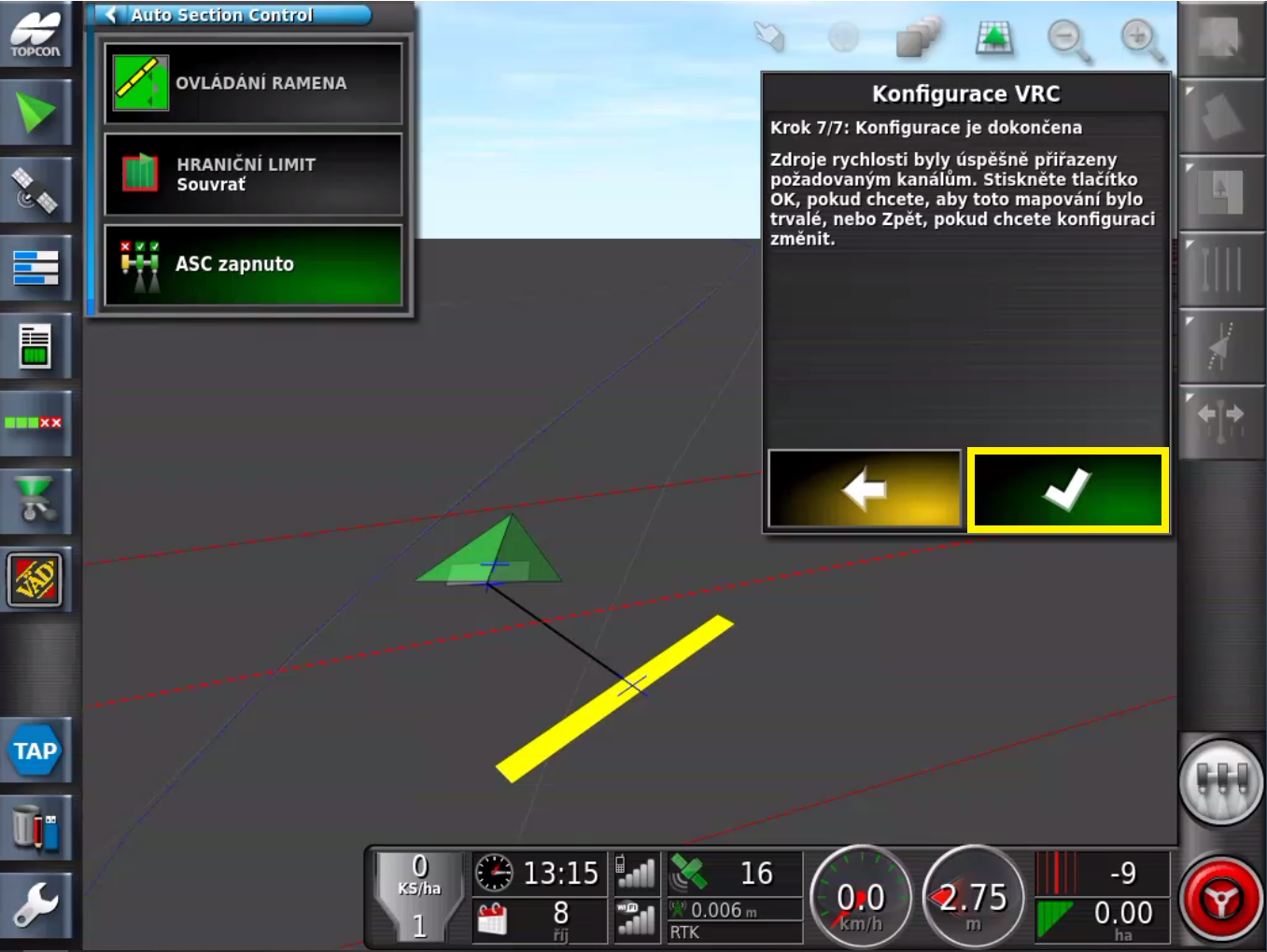
Potvrzením Konfigurace VRC se dostanete na úvodní obrazovku terminálu. Pokud tomu již tak není, otevřeme si přes levé menu nabídku ISOBUS terminál (sedmá ikona vlevo odshora).
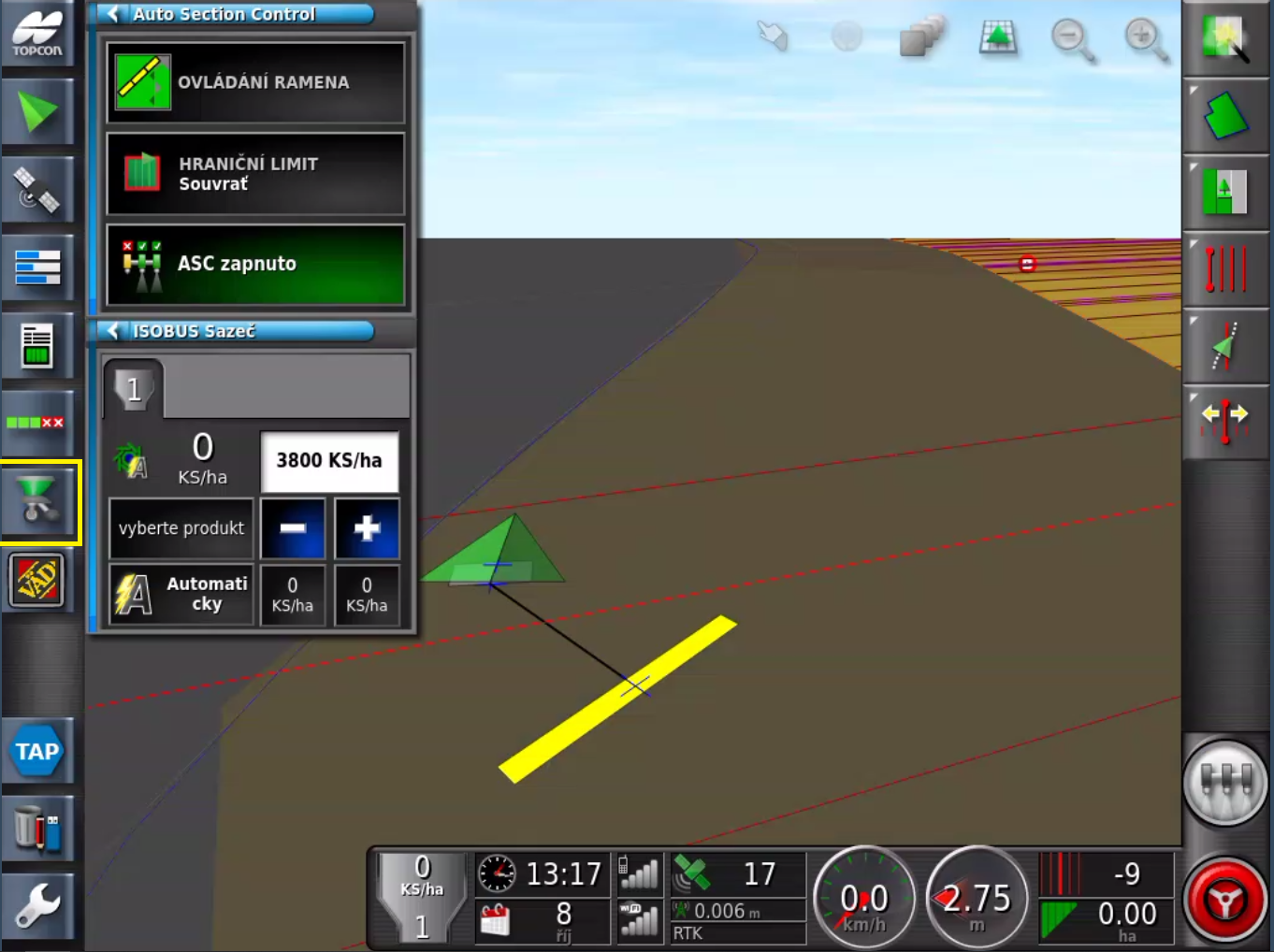
Na ISOBUSu je nutné přepnout volbu Automaticky na možnost VRC. Opět pokud provádíte více akcí než jeden produkt (setí a přihnojení), je nutné tento krok opakovat pro každou činnost (v tom případě bude v menu ISOBUS více očíslovaných záložek).
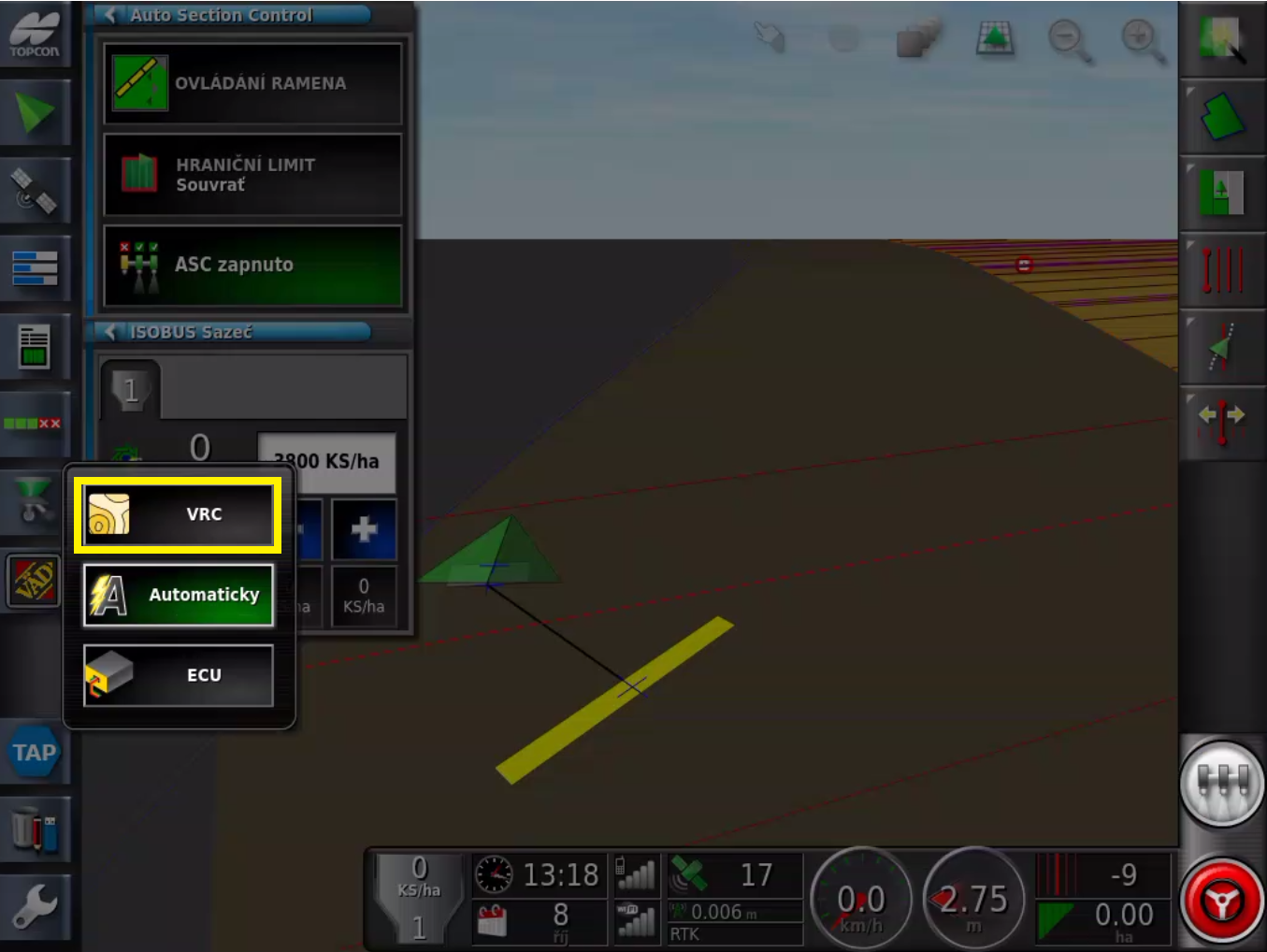
Požadovanou dávku z mapy vidíte v nabídce ISOBUSu (bílé pole).
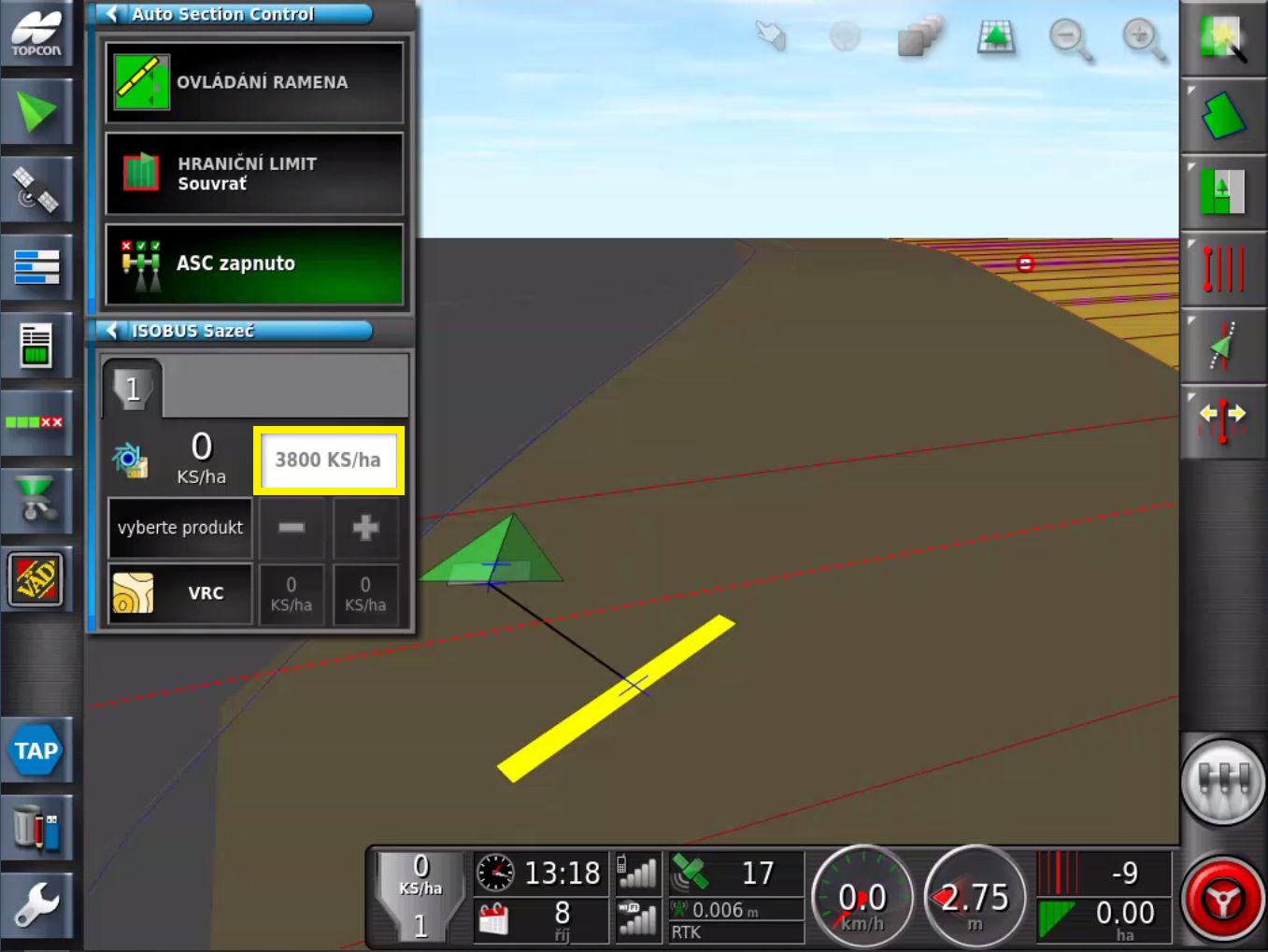
Vzdálená podpora
Pro možnost přijetí vzdálené podpory je nutné, aby byl terminál připojen k internetu.
Pokud tomu tak je, přejděte do Nastavení (ikona klíče vlevo dole).
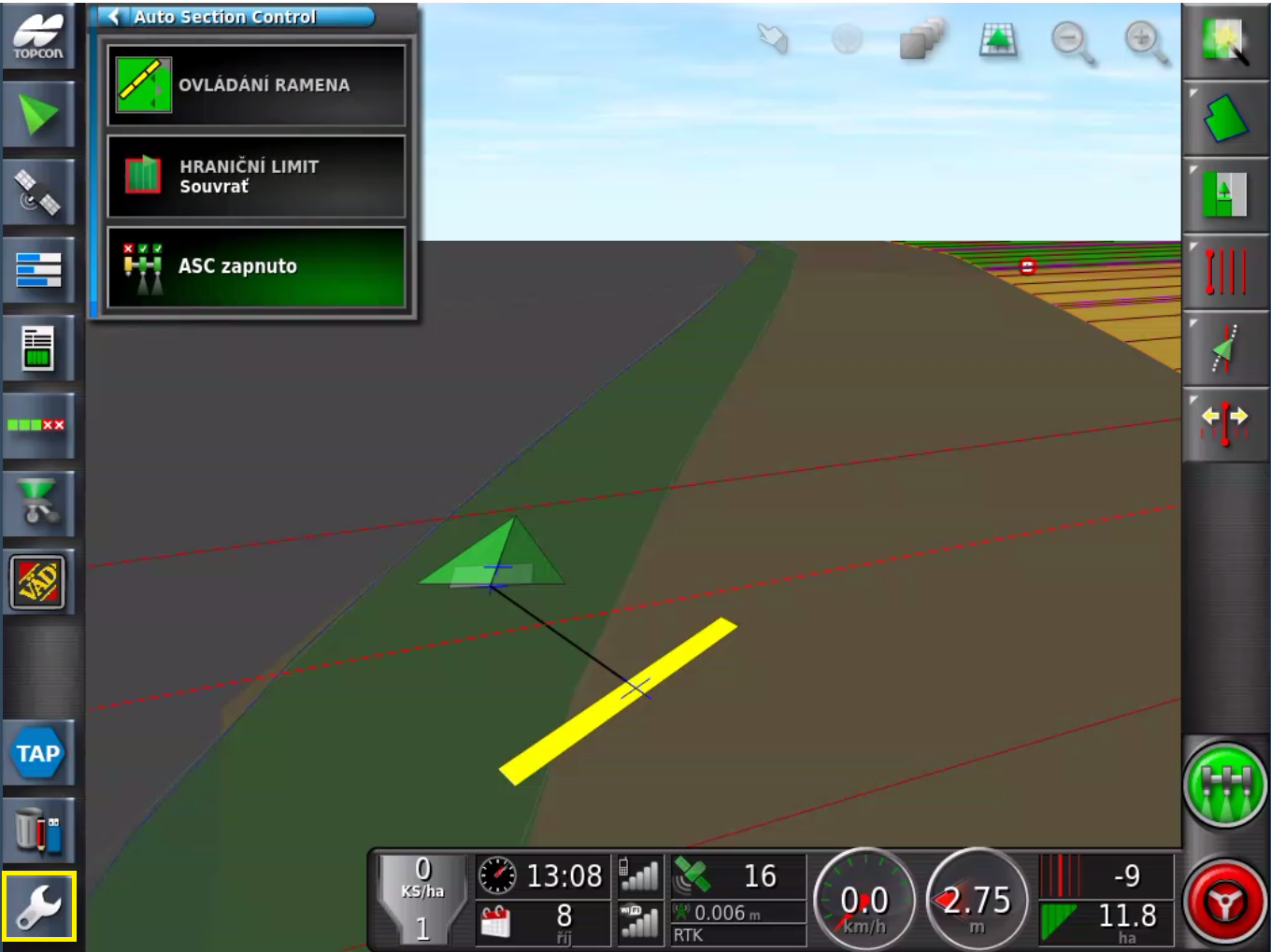
V nastavení vyberte možnost Uživatel a Vzdálená podpora.
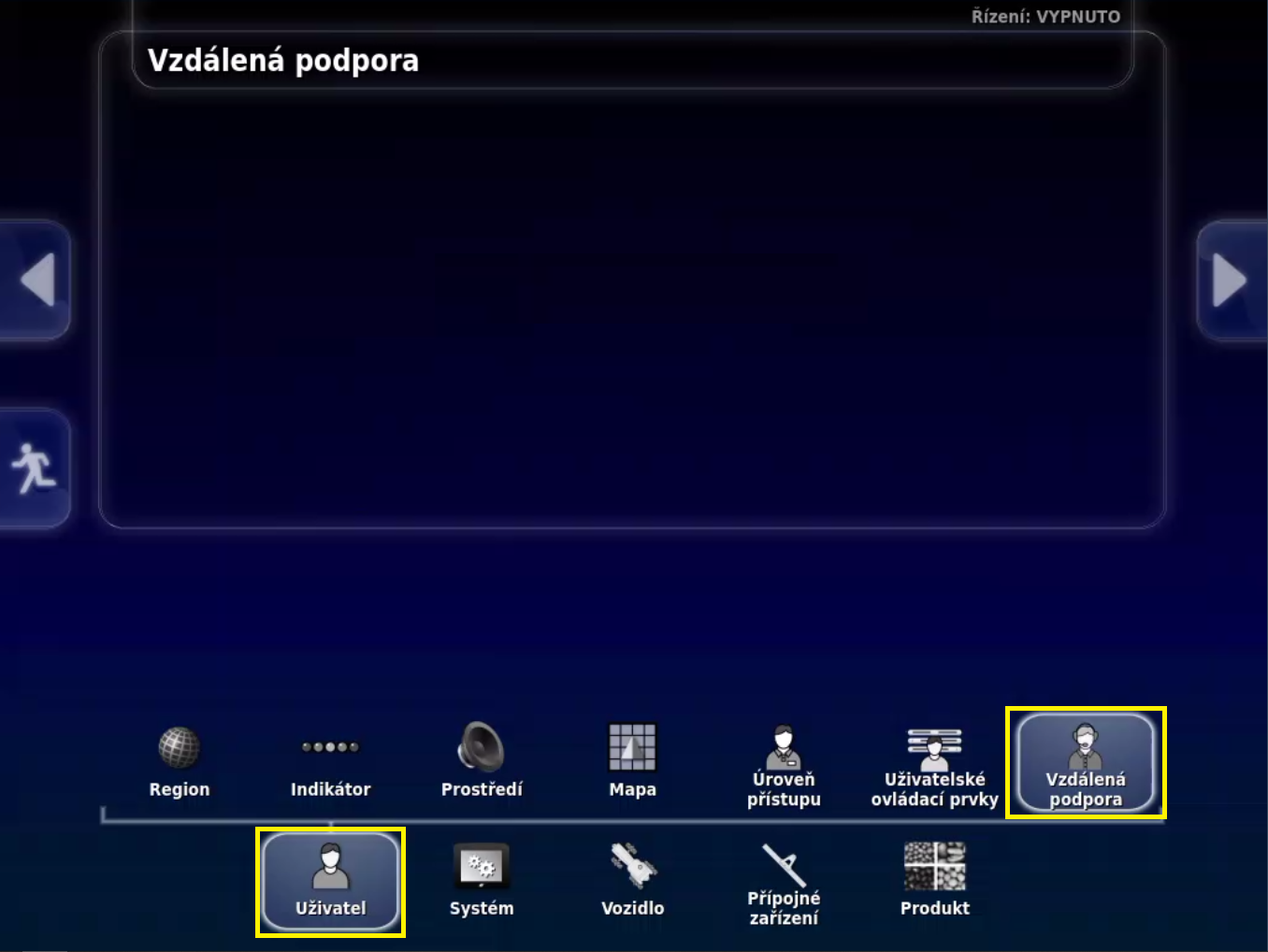
Pokud je již v seznamu podpory kontakt Technik Agrinova, zvolte ho. Pokud ne, klikněte na ikonku +.
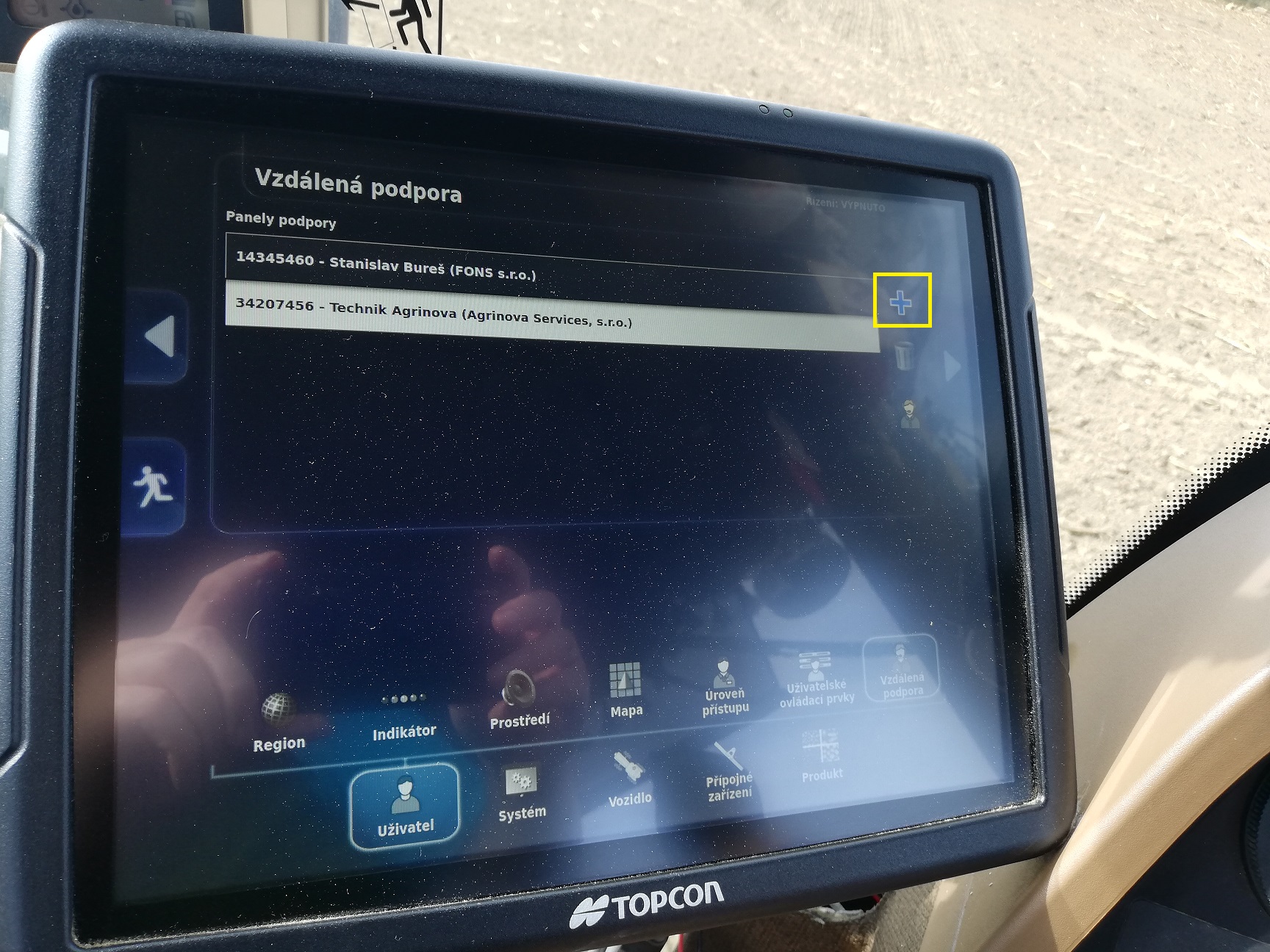
Následně je nutné zadat PIN kód podpory. Tento kód Vám sdělí zaměstnanec společnosti Agrinova.

Po zadání pin kódu je potřeba potvrdit přidání nového spojení.
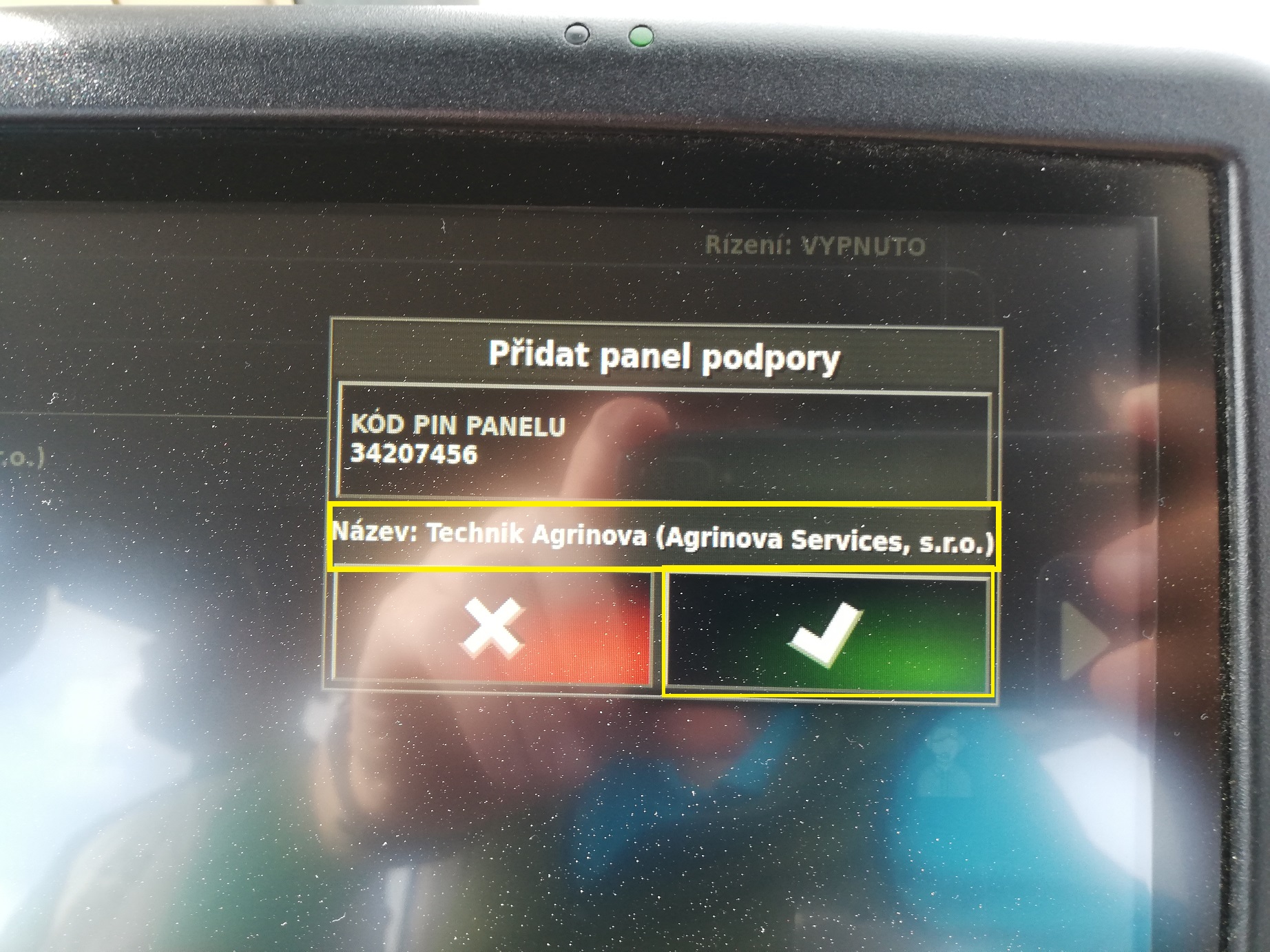
Pro navázání spojení vyberte se seznamu kontakt Technik Agrinova a přes ikonu s panáčkem vyvolejte propojení se vzdálenou podporou.
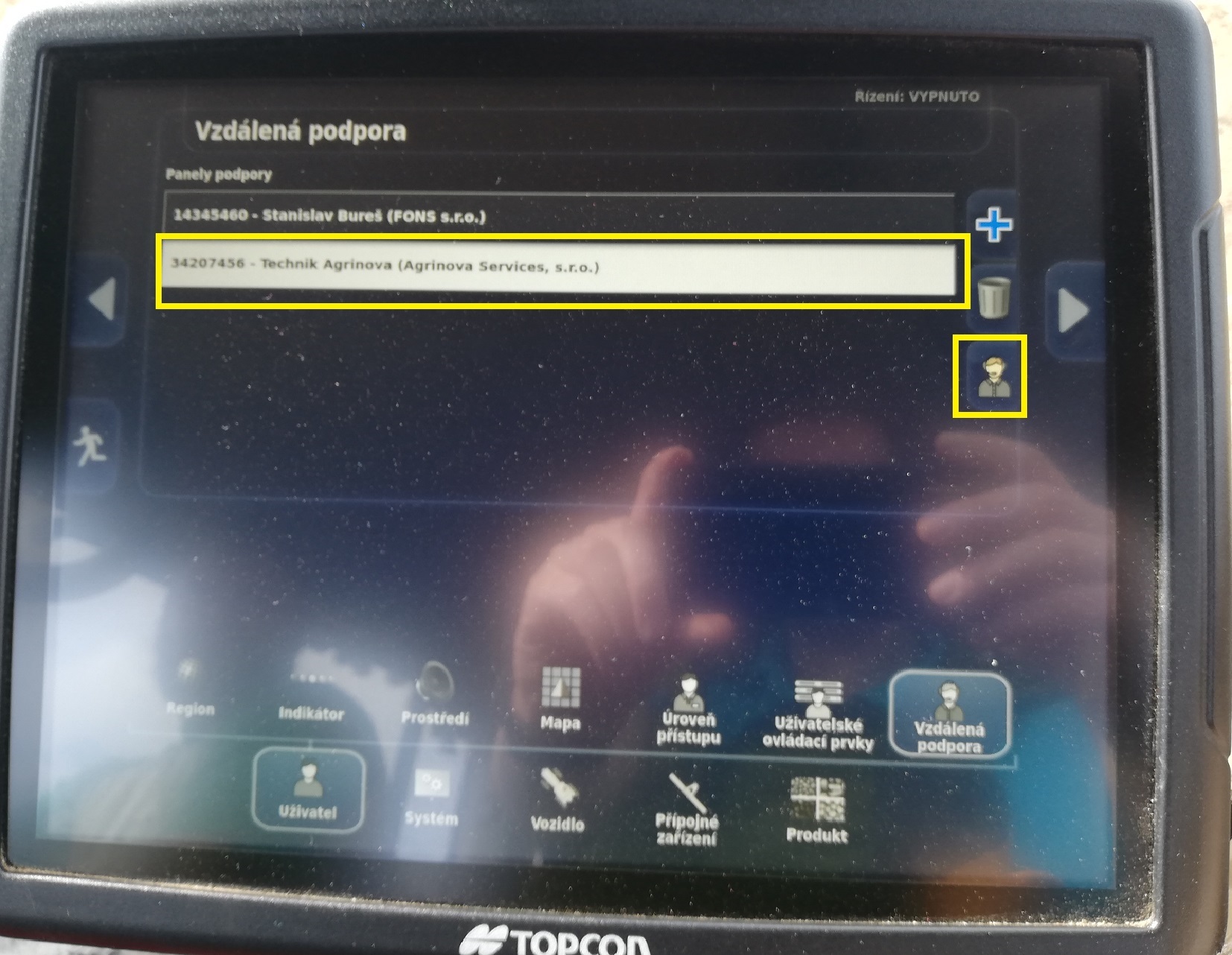
V nově vyvolaném dialogovém okně potvrďte požadavek k připojení.
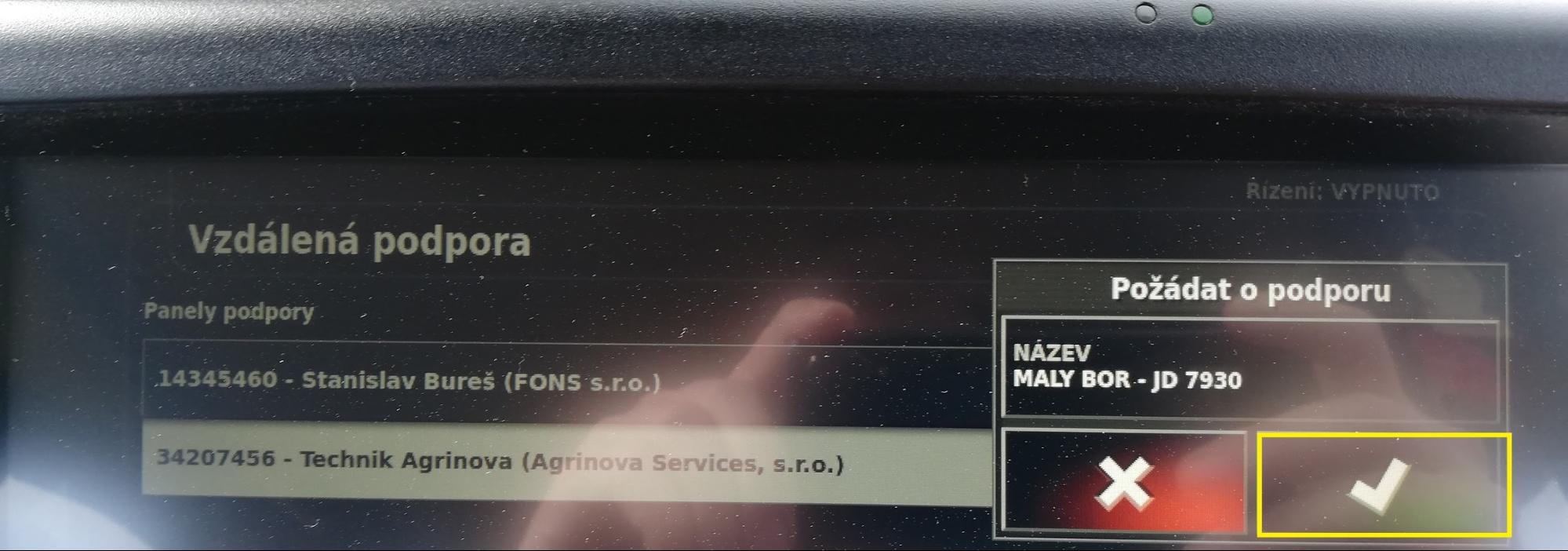
Nyní již jen vyčkejte až vzdálená podpora potvrdí přijetí požadavku.

Převzetí obrazovky vzdálenou podporou poznáte dle hlášky: Právě je aktivní relace podpory.